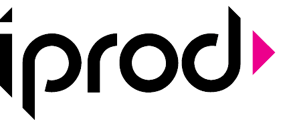This guide explains how to synchronize Google or Office contacts and calendars with iProd.
Both apps work independently, allowing you to sync calendar data and contacts from Gmail and Microsoft 365 with iProd. Since the installation and configuration process is identical for both apps, we'll focus on the Google setup.
-
Click on Install
Begin by installing the app.
-
Select Account
The system will prompt you to select a Google or Outlook account that was previously created in the browser.
-
App Verification
If prompted with an app verification request, click Continue to proceed.
-
Check Permissions
Review and approve the requested permissions by clicking Continue.
-
Confirm and Select Components to Sync with iProd
Choose which components (e.g., contacts, calendars) to sync with iProd.
-
Configure Calendars
After installation, navigate to "Configure App" and click on "Configure Calendars." Here, you can select the calendars you'd like to sync with iProd, specify a start date for synchronization, and choose a color to represent events on the iProd calendar. Save your settings.
"Configure Calendars." Here, you can select the calendars you'd like to sync with iProd, specify a start date for synchronization, and choose a color to represent events on the iProd calendar. Save your settings.
-
Synchronization
 In the configuration page, click the "Sync Now" button to initiate the first synchronization. Afterward, calendar data will sync automatically at every login, while any updates made in iProd will sync in real-time with your calendars.
In the configuration page, click the "Sync Now" button to initiate the first synchronization. Afterward, calendar data will sync automatically at every login, while any updates made in iProd will sync in real-time with your calendars.
-
Appointment Events
For every new appointment added to the iProd calendar, the default calendar will be iProd. If you want the event to be synced with one of your external calendars (Google or Outlook) during the next sync, be sure to select it as shown in the interface.
-
Sync Monitor
In the personal menu within iProd, you can monitor the status and results of the latest synchronizations, as shown in the following figure.
This streamlined process ensures seamless synchronization between iProd and your external calendars.
Go back to the iProd App Store page