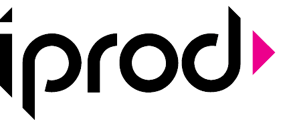Add one product at a time or perform a bulk upload of new products in iProd Cloud by following these steps:
ADDING A SINGLE PRODUCT
From Product and Services menu, click on New Product
To expedite data entry, iProd initially only requests the basic identifying details of the product with minimal essential information.

The mandatory fields are only Product Code and Name.
Later, we can proceed to edit and complete all the details.
- In the Description, enter characteristics such as measurements, color, materials, etc.
- In the Notes, it can be useful to indicate warnings, and any other additional information.
- Click "Save" to store the new item in the Cloud, and the "X" in the upper right corner to exit the form
Upon saving the product, it will be added to the catalog, and navigation will directly shift to the detail section, where we have a wide range of tools for correct cataloguing, time tracking, and monitoring of production development.
BULK PRODUCT INSERTION
To add products in bulk from a precompiled list, you can use the available Excel templates:
- New Product List: to input a list of products with their properties and information.
- New Product List with Phases: to input a list of products including their bill of materials and details regarding each phase, including production times.
- New Price List: to input a price list and publish the products in the iProd Marketplace.

Once you've chosen the list, it's recommended to copy the column headers to an Excel sheet, fill in the fields accordingly following the provided guidelines, and then paste them by positioning yourself on the grid and pressing CTRL+V.

The required fields are marked with (*) and must follow the specified format. We recommend preparing a spreadsheet externally (using a simple editor with columns separated by ";" or TAB) and then pasting the data into the grid using CTRL+V.
The column headers will vary based on the type of list you want to insert.
If the pasted text does not fully adhere to the expected structure, the system will attempt to adapt and process the input as accurately as possible.
Use the Verify Entered Data button at the bottom to check that all required fields and formats are correct.
Finally, click the Add Products button to sequentially upload the list from the spreadsheet into the system.