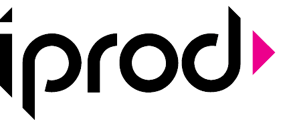Commesse

1 Estremi della commessa
- Numero Sales Order
- Data
- Imponibile
- Netto
- Cliente
 Espandi/Comprimi dettaglio OdL
Espandi/Comprimi dettaglio OdL
- Click per mostrare o nascondere i dettagli dei prodotti in lavorazione e i relativi OdL/Fasi con tempi e costi
2 % Redditività della commessa
3 $ Dati Economici o dettaglio redditività
Facendo click sul simbolo viene mostrato il popup seguente (vedi: Dettaglio Redditività)

4 Spedisci prodotti in commessa 
Questa icona compare solo se sono soddisfatti alcuni criteri:
- Deve esserci almeno un OdL
- Deve esserci qualcosa in giacenza (in basso a sinistra)

- Risultano prodotti ancora da spedire: punto 7 :

Facendo click sull’icona viene generata la DDT per la spedizione (Vedi: Spedisci Prodotti in commessa)
5  Menu a livello di commessa
Menu a livello di commessa
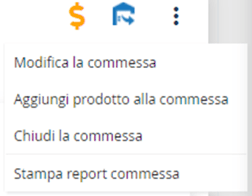
Click sui tre puntini per accedere alle funzioni accessorie sulla commessa
- Modifica dati di intestazione commessa
- Aggiungi un nuovo prodotto
- Chiudi tutto. OdL, Fasi, Commessa
- Stampa interattiva report commessa. Viene aperto iProdEditor con la possibilità di intervenire sul documento.
6 Prodotto in lavorazione, del quale sono mostrate le seguenti informazioni:
Codice
Descrizione
Immagine
Prezzo unitario
Descrizione estesa
Simboli grafici di indicazione stato
 Indica che l’articolo è collegato ad un altro prodotto
Indica che l’articolo è collegato ad un altro prodotto
 Indica che tutti gli articoli sono stati spediti
Indica che tutti gli articoli sono stati spediti
7 Stato spedizioni
DS/SP
DS numero totale di pezzi
SP numero di pezzi già spediti (8)
9 Num. OdL e Imponibile associati al Prodotto
10 Indicatori economici e operativi sul prodotto
 % Redditività
% Redditività
$ Dettaglio Redditività
 Menu operazioni disponibili
Menu operazioni disponibili
Facendo click sui tre puntini vengono visualizzate due voci
- Modifica Prodotto corrente
- Aggiungi prodotto collegato (vedi: Aggiungere prodotti collegati)
11 Ordine di Lavoro (OdL) e data di Consegna
12 Barre di avanzamento Consumi e Fasi per l’OdL
 Avanzamento del cosumo dei materiali. La barra orizzontale cresce con l’utilizzo dei componenti materiali delle fasi indicate nell’OdL
Avanzamento del cosumo dei materiali. La barra orizzontale cresce con l’utilizzo dei componenti materiali delle fasi indicate nell’OdL
 Avanzamento tempistiche fasi. Una volta avviata la produzione, la barra orizzontale indica il tempo trascorso in relazione ai tempi indicati dalla somma delle fasi. Il raggiungimento di questi valori limite corrisponde al completamento di tutte le fasi
Avanzamento tempistiche fasi. Una volta avviata la produzione, la barra orizzontale indica il tempo trascorso in relazione ai tempi indicati dalla somma delle fasi. Il raggiungimento di questi valori limite corrisponde al completamento di tutte le fasi
(vedi Dettaglio fasi al punto 13)
13 Dettaglio Fasi. La grid rappresenta una singola fase evidenziando:

- Stato
 In corso di lavorazione
In corso di lavorazione Fase Conclusa. I tempi di realizzazione sono esauriti.
Fase Conclusa. I tempi di realizzazione sono esauriti. In attesa avvio.
In attesa avvio. Fermata
Fermata
- Nome Fase
- N°Pezzi Prodotti/Da fare
- OEE – Overall Equipment Effectiveness OEE su wikipedia
- Tempo trascorso
- Tempo previsto
- Delta – differenza
- Media tempi
14 Operatività su OdL.
 Espandi/Comprimi dettaglio fasi
Espandi/Comprimi dettaglio fasi
- Click per mostrare o nascondere i dettagli di avanzamento fasi
 Numero pezzi realizzati/Totali da fare
Numero pezzi realizzati/Totali da fare
 Click per Modificare l’OdL o Eliminarlo
Click per Modificare l’OdL o Eliminarlo
 Chiudi OdL. Questa azione comporta la chiusura immediata delle eventuali fasi attive
Chiudi OdL. Questa azione comporta la chiusura immediata delle eventuali fasi attive
o da avviare. Nel caso sia l’ultimo OdL della Commessa anch’essa viene definita e chiusa.
15 Giacenze e Movimentazione Magazzino.
 Quantità in Giacenza
Quantità in Giacenza
 Quantità In arrivo
Quantità In arrivo
 WIP. Quantità in lavorazione
WIP. Quantità in lavorazione
 Quantità in uscita
Quantità in uscita
![]() Quantità prenotata su DdT o Liste di prelievo in bozza
Quantità prenotata su DdT o Liste di prelievo in bozza
16 Matita per modificare o eliminare l'OdL. La matita compare solo quando le fasi non sono state assegnate ai macchinari
17 Pianificazione delle fasi.
![]() Il simbolo sarà di colore rosso in caso la pianificazine non sia completa, ovvero le fasi non sono state assegnate ai macchinari
Il simbolo sarà di colore rosso in caso la pianificazine non sia completa, ovvero le fasi non sono state assegnate ai macchinari
![]() Il simbolo sarà di colore verde quando tutte le fasi saranno associate ai macchinari
Il simbolo sarà di colore verde quando tutte le fasi saranno associate ai macchinari