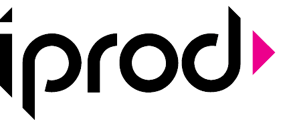This guide covers the creation, management, and workflow of picking lists in iProd, ensuring accurate material handling and traceability during production.
What is a Picking List?
A picking list is a document detailing the materials required for a specific production phase.
- Generated based on the Bill of Materials (BOM) multiplied by the number of units in the Work Order (OdL).
- Materials are picked from the main warehouse and transferred to the machine warehouse for production.
Picking List Workflow
1. Generation Steps
- Identify the destination machine for the materials.
- For each production phase, a draft picking list is automatically created without a defined machine warehouse.
- When the picking list is confirmed:
- Assign the destination machine.
- Specify serial numbers (S/N) or batch details for tracked components.
2. Integration with External Systems
For systems like SAP, picking lists are pre-generated, including:
- Materials to pick.
- Associated batches and the destination machine.
This data is received via theIF_S2I_RESERVtable.
Managing Picking Lists in iProd
Step 1: Create Machine Warehouses
Before managing picking lists, link machines to
internal warehouses:
- In iProd, create a new warehouse with type Machine.
- Select the associated machine.
- Note: A machine can only be linked to one warehouse. Once assigned, it will no longer appear in the selection list.
This type of warehouse serves as a virtual container for materials allocated to the machine for production.
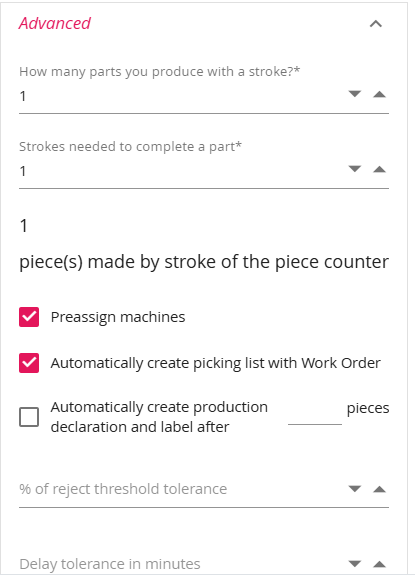
Step 2: Create a Picking List with a Work Order
To automatically generate picking lists:
- In the BOM, open the Advanced Menu and select Create Picking List with Work Order.
- When the Work Order is saved, the picking list is generated for restocking machine warehouses.
Step 3: Open Work Orders and Picking Lists
When a Work Order with an active picking list is opened, an icon will indicate the list’s status.
Clicking the icon opens the picking list, displaying:
- Products to pick.
- Quantities needed.
- Source and destination warehouses.
Picking List Status Indicators
Icons provide a quick visual cue on the picking list’s status:
- Red: No picking list assigned, or insufficient stock.
- Yellow: Picking list active, but batch discrepancies exist.
- Green: Picking list is ready.

Document Management in Picking Lists
Picking lists can be created:
- Manually.
- Via iProdSYNC transfers.
- Automatically upon Work Order creation.
The system identifies tracked materials (S/N or batches) and generates a requirements document for production.
How to Edit or Add Picking Lists
- To edit an existing list, click the document number.
- To add a new list, click the Add button at the top.

Assigning Warehouses 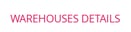
- Source Warehouse: Select the warehouse where materials are stored.
- Destination Warehouse: The machine warehouse automatically created for the Work Order.

Document States in Picking Lists
- Draft: No source or destination warehouse assigned.
- Booked: All required information is available; materials can be picked.
- Confirmed: Materials have been picked and allocated; the document is locked.
- Canceled: The document is invalidated.
Additional Features
Tracked Materials
- The Tracked column shows available batches for each item.
- Click the batch number to open a popup and assign new batches directly.
Reasons for Material Movement
- Withdrawal: Materials are picked for production.
- Return: Materials are returned to the warehouse.
- Consumption: Materials are consumed and logged with pricing information.
Adding Materials to a Picking List
- Click + Insert to add a new row.
- Use the autocomplete wizard to select the material and phase.
- Specify unit of measure and quantity.
- Click Save Document to finalize.