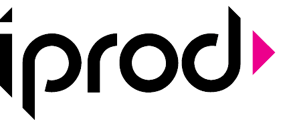This guide explains how to manage and validate picking lists directly on the iProd IoT Tablet during machine operations.
Picking lists generated in iProd Cloud are accessible on the iProd IoT Tablet. Operators can consult, modify, or validate these lists to ensure the correct materials are allocated to a Work Order (WO). Materials are picked from the main warehouse and moved to the machine warehouse for processing.
Key Features
- Modify Quantities: Adjust the quantity of materials if necessary.
- Batch Selection: Assign materials to a different batch for traceability.
- Confirmation Rules:
- If the quantity is unavailable, the system prompts for confirmation to proceed.
- If the serial number (S/N) or batch is invalid, confirmation is blocked.
- Create New Picking Lists: Generate a new list if none exist.
Step-by-Step Instructions
Access Work Orders
- Open the Work Order List to view assigned work orders.
- Identify the Work Order that matches the Batch Record of the product in process.

- Double-click the selected Work Order to open it.
- Log in as the operator using the designated icon.

Picking List Indicators
Visual indicators help identify the status of materials for Work Orders:
- Red: No list assigned or insufficient stock.
- Yellow: List assigned, but discrepancies exist between scanned and declared batches.
- Green: The list is correctly assigned.

Viewing Picking Lists
Navigate to the Materials menu to:
- View the available picking lists.
- Check the yellow notification bubble, which indicates the number of picking lists available.
Details for Each Picking List
For each selected list, the following details are displayed:
- Product Code and Name.
- Required vs. Listed Quantity, including the unit of measure.
- Available Stock in the warehouse.
Batch and Material Traceability
- Use the barcode icon to select batches for picking.
- Ensure all batches are selected to enable the "Receive" button.
- Click "Receive" to transfer stock from the main warehouse to the machine warehouse or workstation.

Managing Lists
- Use the gray bar (top left) to switch between picking lists or view their related Work Orders.
- Create new picking lists by clicking the "Create a New Picking List" button.
Troubleshooting
- Quantity Unavailable: The system prompts for confirmation before proceeding.
- Invalid Batch or S/N: Confirmation is blocked; select a valid batch or serial number.
- No Picking List Available: Create a new list using the available option.