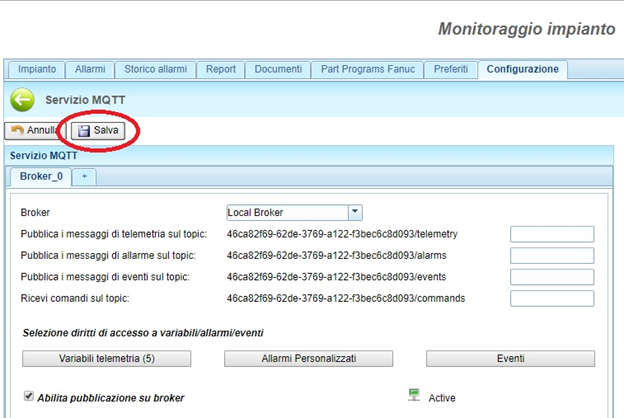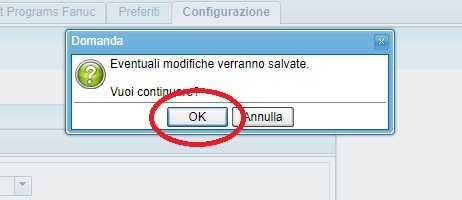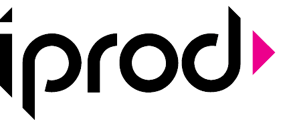Passaggi essenziali per configurare Alleantia sul proprio tablet iProd
iProd – CONFIGURAZIONE ALLEANTIA
Tab “Configurazione”
Per poter connettere iProd al proprio macchinario è necessario configurare Alleantia perché utilizzi il driver corrispondente al macchinario in esame.
Dovremo quindi recarci nella pagina del nostro browser all’indirizzo: http://localhost
oppure fai click sull'icona
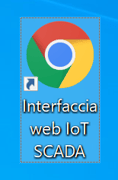
Spostarsi nel “tab” Configurazione
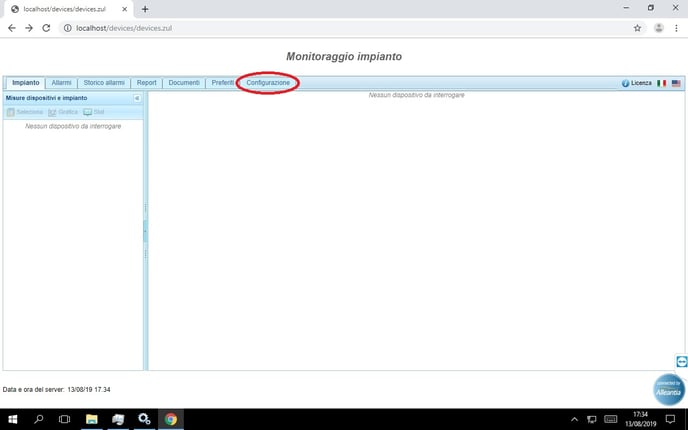
In questo tab verranno richieste le credenziali di amministratore che sono:
Nome Utente: admin
Password: webloggerSU
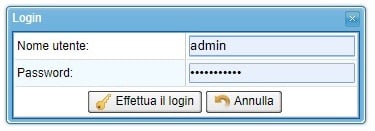
Inserendole, si avrà accesso alla schermata di configurazione del sistema, dove potremo andare a selezionare il driver specifico del nostro macchinario.
Per far questo basterà premere sul tasto Configurazione dispositivi impianto sotto il menù Installazione
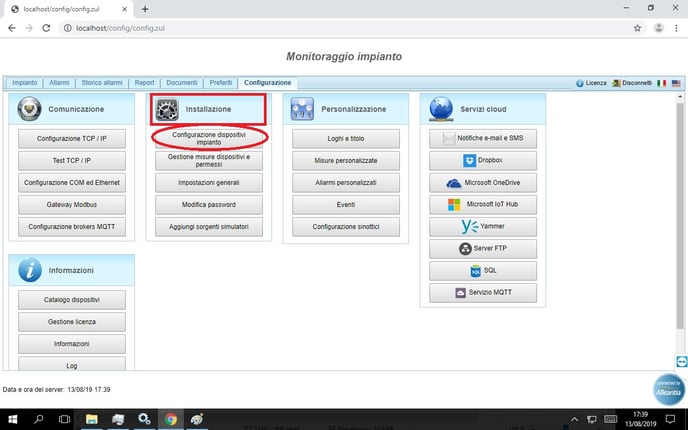
Una volta in questa schermata, troveremo una tabella, inizialmente vuota, che conterrà il macchinario da connettere.
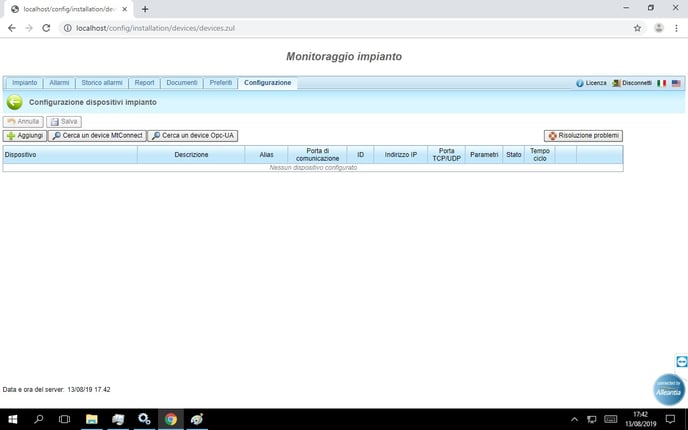
Per aggiungere un macchinario basterà premere sul tasto Aggiungi, che aprirà la lista dei macchinari già disponibili.
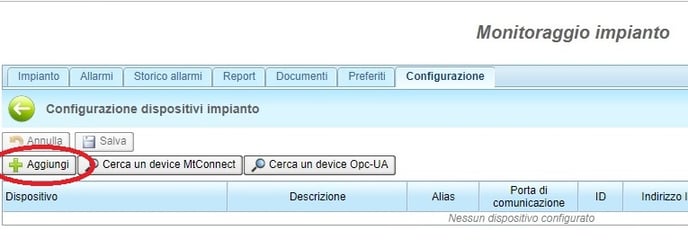
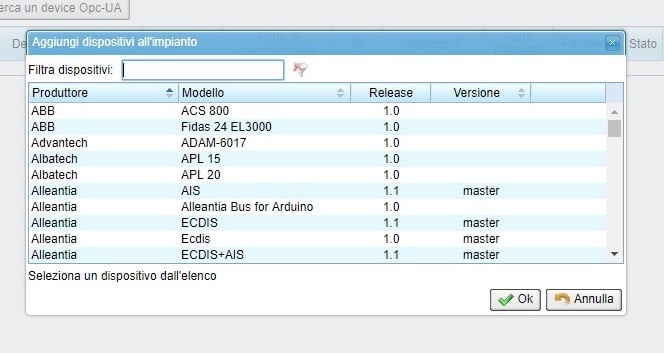
Come si vede anche dall'immagine successiva, basterà iniziare a digitare il nome del produttore del proprio macchinario per avere una lista filtrata dei dispositivi presenti. Una volta individuato e selezionato il dispositivo desiderato, premendo su OK questo verrà aggiunto alla lista dispositivi coi quali sarà possibile “comunicare”.
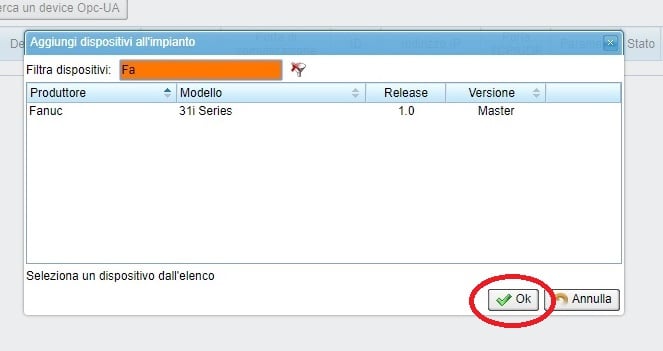
Il dispositivo verrà aggiunto con i campi di configurazione vuoti
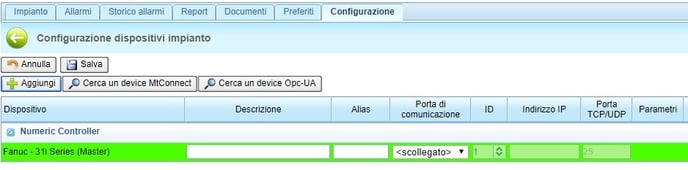
Questo dispositivo dovrà essere configurato:
i campi Descrizione, Porta di comunicazione, Indirizzo IP e Porta TCP/UDP sono obbligatori
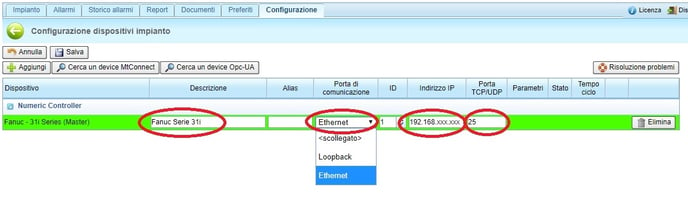
Le informazioni di Indirizzo IP e Porta TCP/UDP cambiano da macchinario a macchinario. Sarà possibile trovarle nelle impostazioni di rete del macchinario. Per reperire questo tipo di informazioni, fare riferimento al manuale di utilizzo del macchinario fornito dalla casa produttrice oppure rivolgersi direttamente o al costruttore o al distributore.
Terminata la configurazione premere il tasto Salva per rendere le modifiche permanenti.
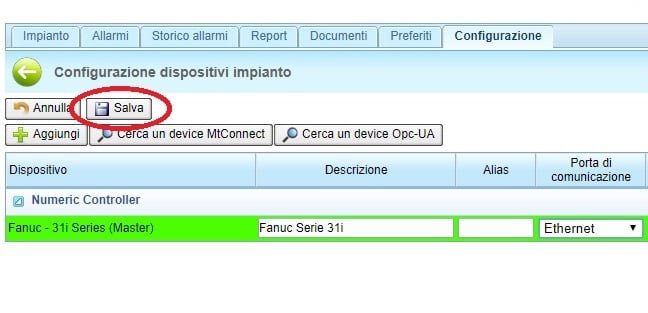
Il sistema chiederà conferma dell’operazione, basterà premere il tasto OK
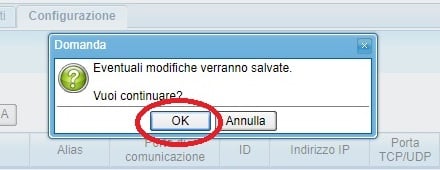
Se la configurazione è corretta, nella colonna Stato vedremo che il monitor, inizialmente rosso  , diventerà di colore verde
, diventerà di colore verde  . Questa è la dimostrazione che il collegamento fra Alleantia e macchinario è attivo.
. Questa è la dimostrazione che il collegamento fra Alleantia e macchinario è attivo.
Infine potremo tornare al menù principale premendo sulla freccia in alto a sinistra.
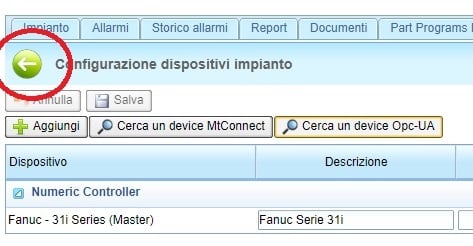
Servizio MQTT
Una volta configurata la connessione al macchinario, sarà necessario configurare la connessione al motore DB MQTT installato sul tablet.
Per far questo dovremo andare nella schermata di Alleantia del Servizio MQTT del tab Servizi cloud
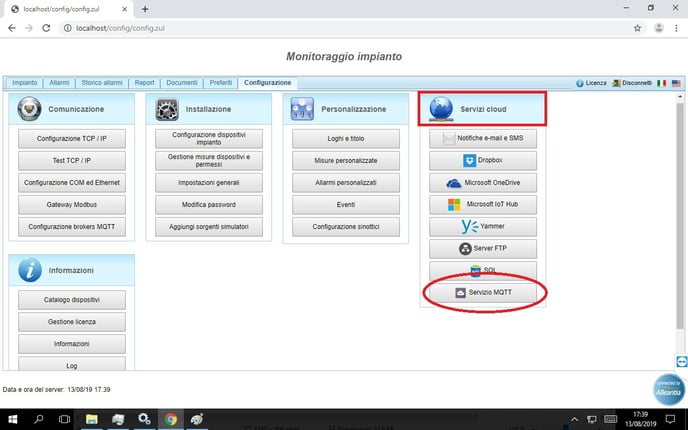
Avremo inizialmente una schermata simile a questa, senza nessun Broker selezionato.
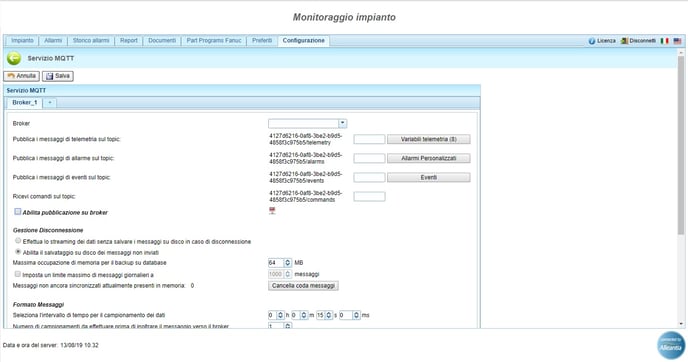
Basterà selezionare il Broker desiderato dal menù a tendina Broker per selezionare il Broker installato sul tablet fornito; sarà inoltre necessario spuntare la checkbox Abilita pubblicazione sul broker per permettere ad Alleantia di inviare al DB MQTT i dati letti dal macchinario.
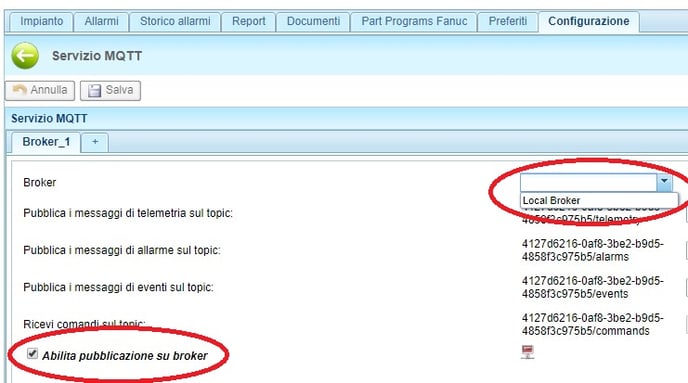
Una volta selezionato il broker, il monitor rosso in corrispondenza della checkbox Abilita pubblicazione sul broker diventerà verde e sarà possibile entrare nella schermata Variabili telemetria per poter selezionare quali variabili si desidera monitorare non solo dal lato Alleantia ma anche dal lato iProd.
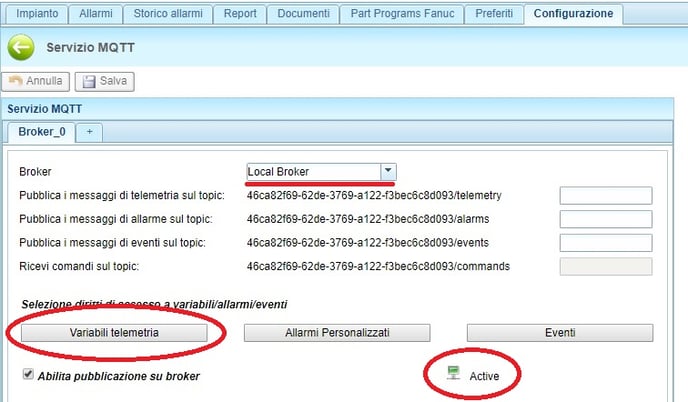
Infine nella schermata delle Variabili telemetria avremo l’elenco delle variabili “esponibili”, basterà spuntare con un check quelle desiderate e premere OK.
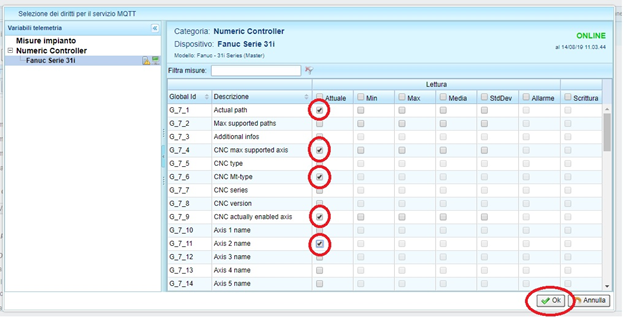
Affinché le variabili di telemetria siano pubblicate in MQTT è importante che venga spuntata anche la voce Inoltra un json che comprende tutte le informazioni sulle variabili
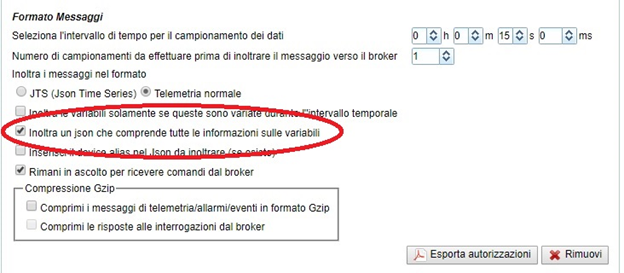
Infine, per applicare le modifiche, ricordarsi di premere sul tasto Salva e confermare nel pop-up successivo premendo su OK.